ocam录屏带来给各位朋友,在这里面是支持区域录屏和全屏录屏方式的,可以录制电脑内的声音,非常的方便,一键轻松录屏,且画质非常的轻松,十分的流畅,每一位朋友都能尽情使用,对ocam录屏软件感兴趣的朋友不要错过!
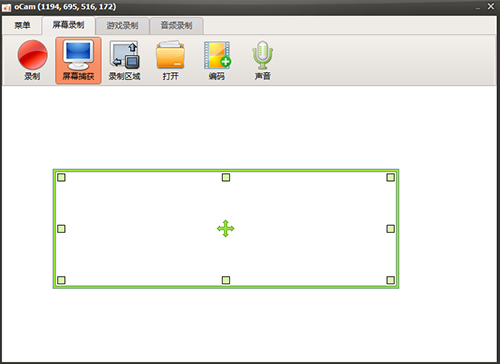
1、计算机屏幕,视频记录是可能的
使用内置的视频编解码器的记录(AVI,MP4,MOV,FLV,TS,VOB)和音频编解码器(MP3)和实时音频编码,可以记录你使用外部VFWcodec。最大的视频格式支持超过4GB。
2、可以从你的电脑录音
音频记录是可能没有立体声混音设置。(Windows7,VistaSP1或更高版本),各种声音质量的录音时,可以选择。
3、屏幕捕获是可能的
图像格式(JPEG,GIF,PNG,BMP),键盘记录区域可以很容易地控制;可以记录全屏和窗口面积,在记录过程中,鼠标指针可以设置为包含。
4、错误报告可以让开发人员
结果记录可以存储在一个特定的文件夹,你可以选择。
5、OCAM支持双显示器。
在IE浏览器的Flash,目标区域可以选择。从帧设置偏好是可能的,记录日程的功能是可用的。
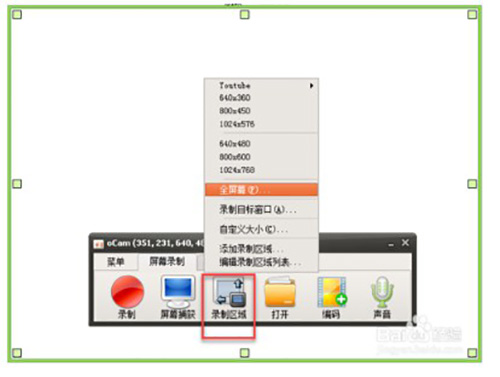
1、支持录制视频以及屏幕截图;
2、支持暂停与继续录制功能;
3、内置支持视频编码(AVI,MP4,FLV,MOV,TS,VOB)和音频编码(MP3);
4、支持使用外部编码器;
5、屏幕录像工具支持录制超过4GB体积的视频格式;
6、可以调整音频录制的质量;
7、屏幕录像工具支持区域录制以及全屏录制;
8、支持录制鼠标指针或者移除鼠标指针;
9、在IE浏览器里可以轻松选择Flash的区域进行录制;
10、可以在选项里面调整视频的FPS帧率等设置。
1、下载完成后打开ocam,打开后ocam会出现一个绿色的框框,这个框框内就是ocam默认的录屏区域。ocam的主界面会显示一些常用的按钮,如录像、屏幕捕获等;
2、点击【录屏区域】按钮可以修改录屏的区域大小也可以手动的去拉绿色的边框线调整大小;
3、热键设置,点击软件的【菜单】--》【选项】打开设置中心,在这里可以对软件的热键等信息进行设置,这里就按默认的;
4、开始录屏,点击软件的【录制】按钮或者按快捷键F2开始录制屏幕,录制结束后按【停止】按钮或者按快捷键F2结束录制;
5、查看录制的mp4文件,点击软件的【打开】按钮就会打开录制好的录像的存放目录,使用ocam进行屏幕的录制还是很方便的;