【蜜蜂剪辑电脑版】是一款非常好用的视频剪辑工具。大家可以在电脑上轻松编辑修改视频内容,让视频内容变得更加美观。不管是拼接、剪辑、美化、添加水印还是其他操作功能都可以实现,功能都是免费的。需要【蜜蜂剪辑电脑版】的朋友们就来下载看看吧。
在本站下载最新安装包,一键安装
安装进行中,耐心等待皆可
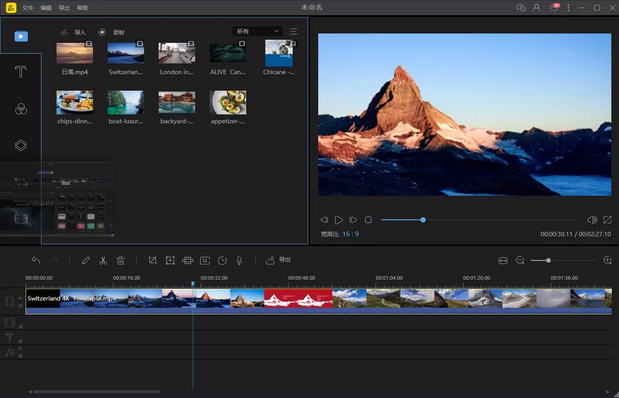
剪切
分割、删除、合并一气呵成,多轨道同时剪辑,素材随意拖动,配合快捷键操作让每个人都可以享受大师级的流畅剪辑体验
字幕
强大的字幕素材库,提供了设计师精心设计的片头,标题和字幕素材下载,实用、美观或潮流,由你做主
裁剪
视频画面一键剪裁,剪掉画面多余或瑕疵部分,勾选保持画面宽高比,避免视频出现黑边现象,零基础也能快速上手
音乐
内置音乐&音效素材库,打开软件即可试听选用无版权音乐,轻轻一点就能添加BGM,还能为视频提取音频,调整音量和加上淡入淡出效果
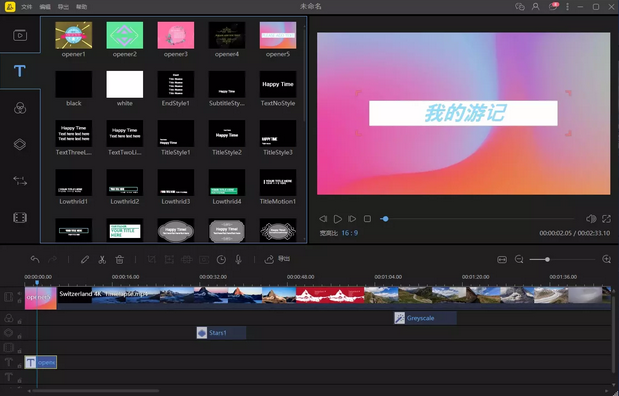
丰富的叠附和滤镜样式,视频后期如此简单
强大的素材库让你无需额外寻找下载插件,简单一点即可添加潮流贴纸、酷炫滤镜
实现音频快速编辑,替换背景音乐不求人
BGM是视频的灵魂,内置海量音效配乐库,支持导入多种音频格式,助你轻松变剪辑大神
巧用马赛克功能,让观看更舒心
视频难免会出现各种水印或瑕疵,蜜蜂剪辑提供了自然不突兀的马赛克可轻松遮挡多余标记,还你干净画面
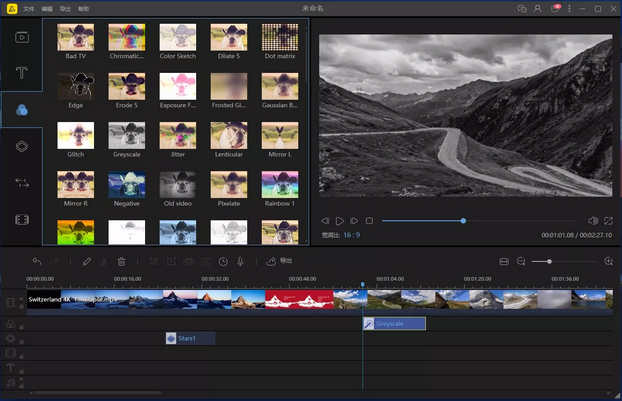
导入音乐
启动软件,依次点击“导入”>“导入文件”,将我们电脑上的音乐导入软件。
除了可以在软件中点击“导入”来添加音乐外,也可以直接用鼠标将音乐文件拖入软件的素材区。
剪辑音乐
音乐导入成功后,点击音乐右下角的“+”,或者直接将音乐拖入下方的音频轨道。
音乐拖入音频轨道后,点击预览窗口的播放按键可以播放。
当音乐播放到你想切分的时间点时,暂停播放,点击工具栏的“分割”键可以将音乐分割开。当然,你也可以直接拉动时间轴至切分的时间点,分割音乐。
分割后的音乐如果是我们不需要的,可以在选中后点击工具栏的“删除”按键来删除,或者也可以在选中音频后,直接点击键盘上的“Delete”键来完成此操作。
双击音频轨道上的音乐,在弹出的音频编辑框下,可以对音乐的播放速度、音量进行调整,同时还可以为音乐加入淡入淡出效果。
导出音乐
音乐剪辑完成并播放没有问题后,点击“导出”。在导出框内,依次选择“音频”>“MP3”或者“AAC”后,点击“导出”即可。
蜜蜂剪辑激活码激活步骤
在蜜蜂剪辑官网或本站下载按钮安装并运行软件。点击左下角的“登陆&注册”按钮。
软件有多种注册登录方式,如手机、邮箱、微信和其他第三方登录方式等。当用第三方登录方式,如微信登录时,需要绑定自己的手机号或者邮箱(此举方便日后忘记密码时,可以快速找回)。
登陆成功后,点击软件右上方的“账户”图标,在弹出的用户信息框内, 点击昵称,在下拉列表可以找到激活入口。
在弹出窗口中,将激活码复制粘贴在输入框内。注意,请不要漏掉激活码的连接字符“-”,不建议手动输入激活码。按“确定”即可成功激活。
蜜蜂剪辑如何导入素材(视频、图片、音频)
建立好项目文件之后,我们就可以导入媒体文件进行编辑了。导入方式有两种,一种是点击“导入”>“导入文件”,打开单个或多个素材;另一种是点击“导入”>“导入文件夹”,将一个素材文件全部导入。
蜜蜂剪辑如何添加素材至轨道
素材导入软件后,我们需要将素材添加到下方的轨道才能进行编辑。添加的方式有两种,一种是选中素材后,鼠标右键选择“添加至轨道“,另一种是直接用鼠标将其拖至下方的编辑轨道。
蜜蜂剪辑如何分割视频
如果需要将视频分割成几个片段,我们需要选中轨道内的文件,移动播放指针到需要要裁切的地方,点击工具栏里的“分割”按钮或者使用快捷键“Ctrl+B”来分割视频。
蜜蜂剪辑如何添加动画
蜜蜂剪辑的动画素材一般有两种功能,一种将动画拖入视频轨道,充当一个精彩的片头或者片尾;另一种则是将它拖入画中画轨道,制作画中画视频。
动画拖入视频轨道后,我们同样可通过双击来编辑动画,比如调整播放速度;动画拖入画中画的话,双击鼠标可以为动画添加蒙版、为音频添加淡入淡出音效。